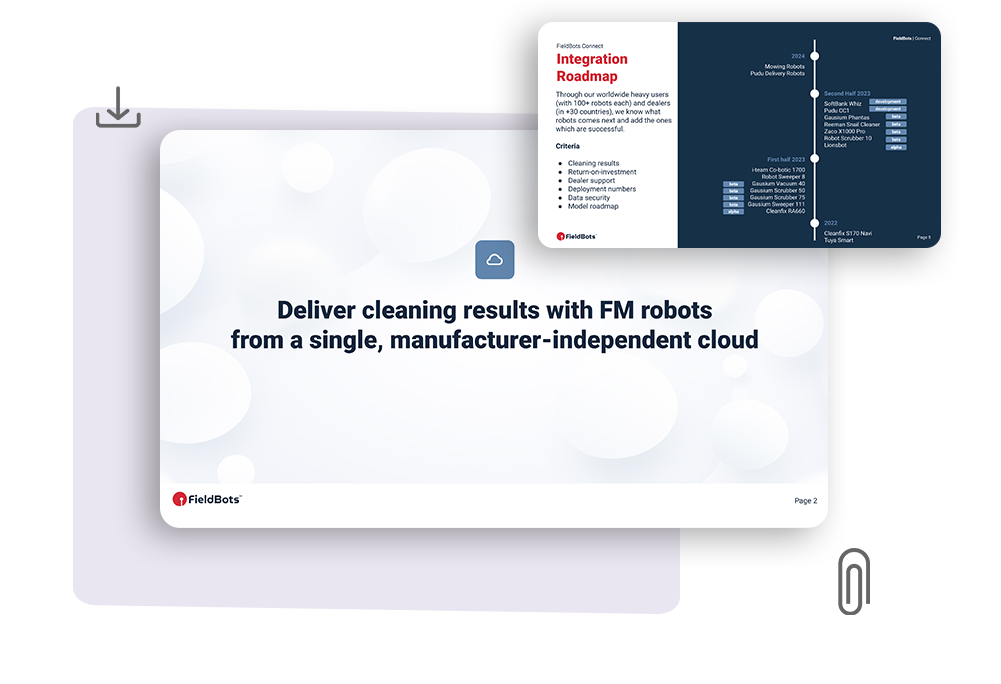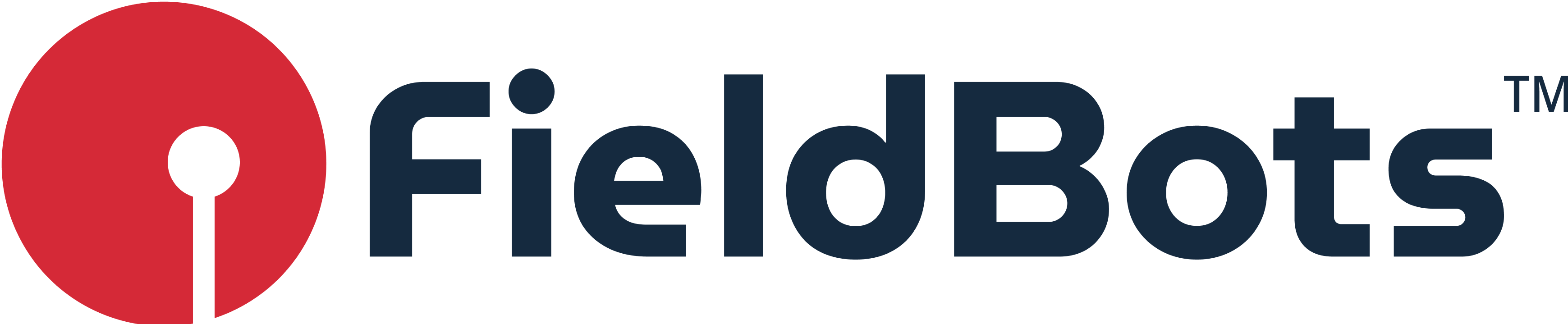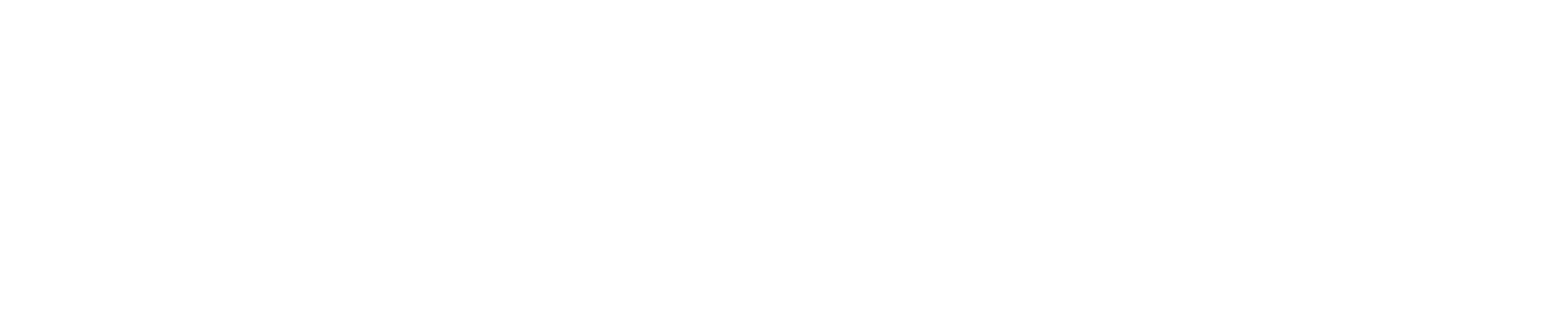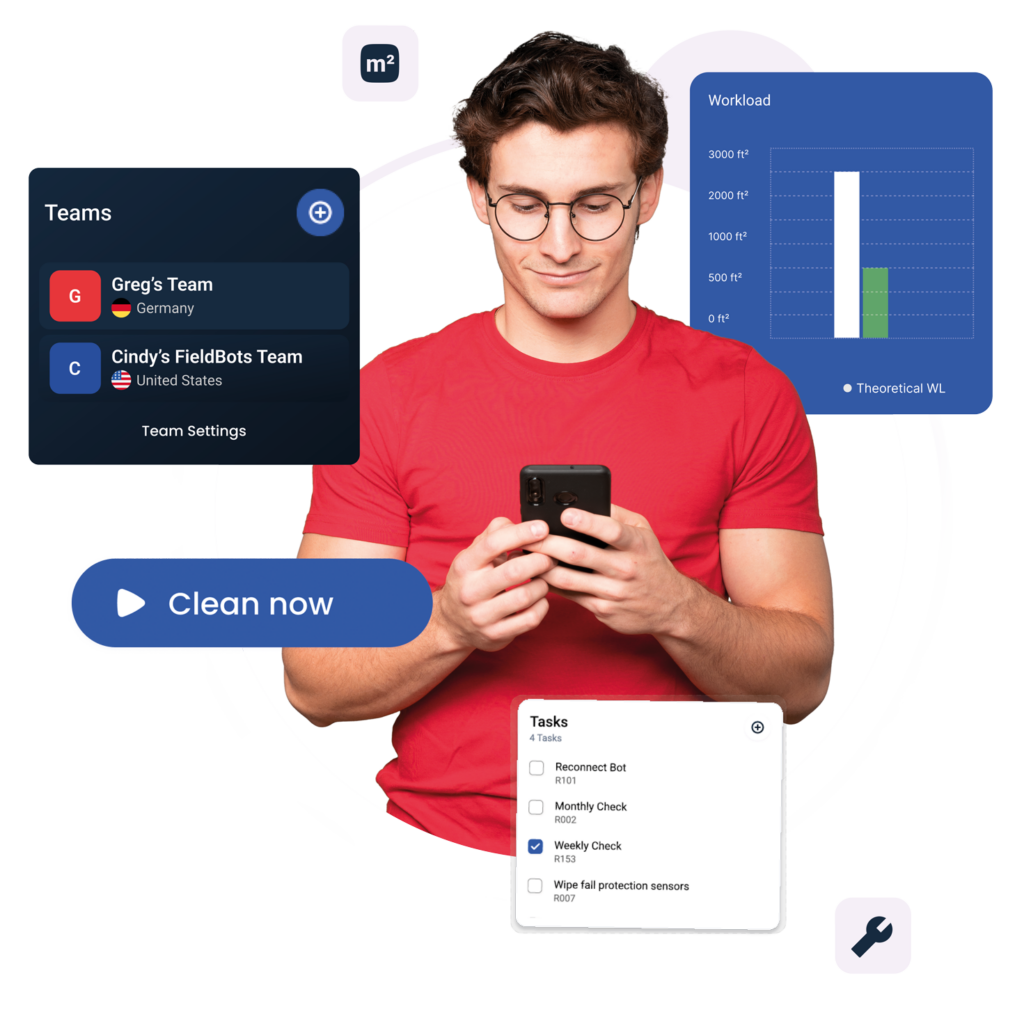Präsentationen, Videos und mehr
Ressourcen
Hier finden Sie ständig aktualisierte Ressourcen zu FieldBots, FieldBots OS und FieldBots Connect. Benötigen Sie weitere Informationen oder Inhalte? Bitte zögern Sie nicht, uns zu kontaktieren. Wussten Sie schon, dass wir ein Partnerportal mit Marketingunterstützung für Händler erstellt haben?